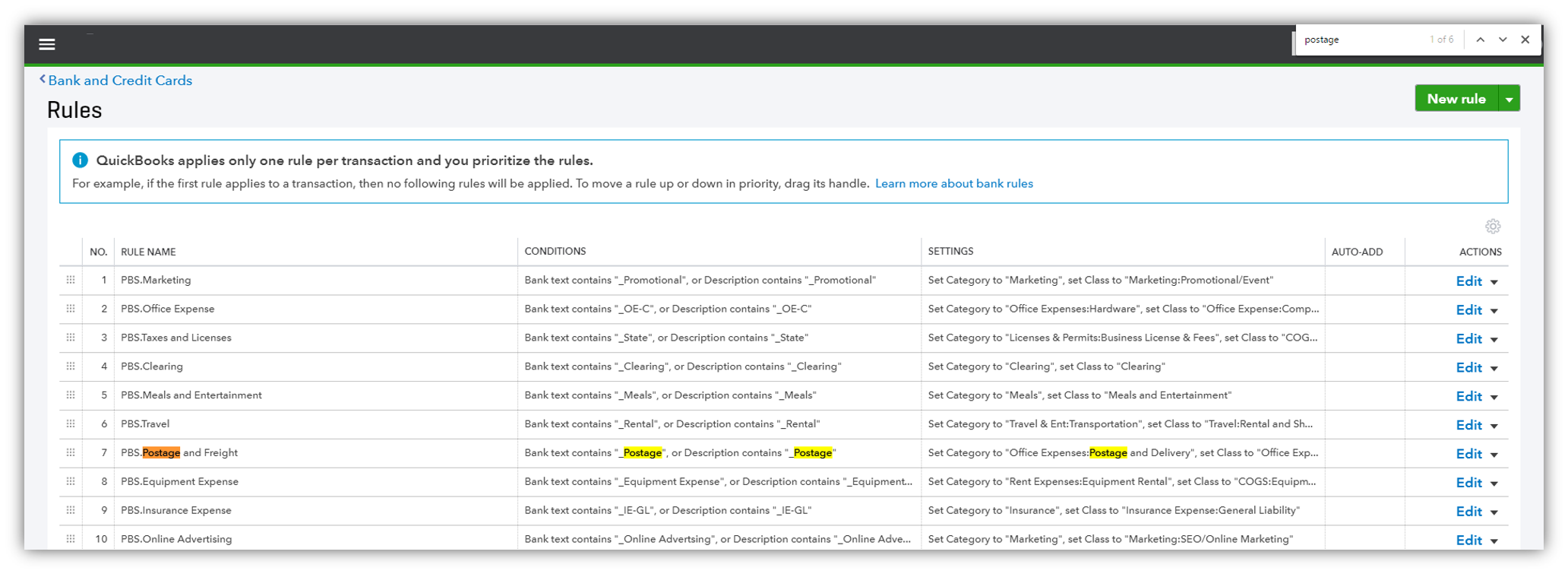Bank Feed Rule Creation
Memos for Future Filtering
Helpful Tips & Tricks
Common Errors:
The two most common errors I come across with rules not working has to do with the Any / All setting being setup incorrectly, and money in / money out not being selected at the top for deposit type items.
Finally, it is really important to remember that rules go in order, and when you add a new rule they automatically go to the bottom of the stack. When ever you have an issue with a rule not working, try to drag it up to the top closer to the # 1 position and then check to see if you get the proper outcome you wanted.
Searching Rules by Name:
If you have a lot of rules and are not certain if you already made a rule that could be causing an issue, try using the browser search function to quickly find the rule or the account. Take a look at the second picture and you will see how the Google Chrome search function (Ctrl + F) was able to pull the word postage from the different sections of the rule. Usually we add the vendor as part of our name structure.
PBS.Category.Vendor = PBS.Auto Fuel.Arco
Checkout our Youtube Video that demonstrates the Ctrl+F trick in action
Checkout our Process Street Checklist for Bank Feed Rules
Print a copy of the checklist
[fusion_widget_area name=”avada-custom-sidebar-bankrules” title_size=”” title_color=”” background_color=”” padding_top=”0px” padding_right=”30px” padding_bottom=”60px” padding_left=”30px” hide_on_mobile=”small-visibility,medium-visibility,large-visibility” class=”” id=”” /]