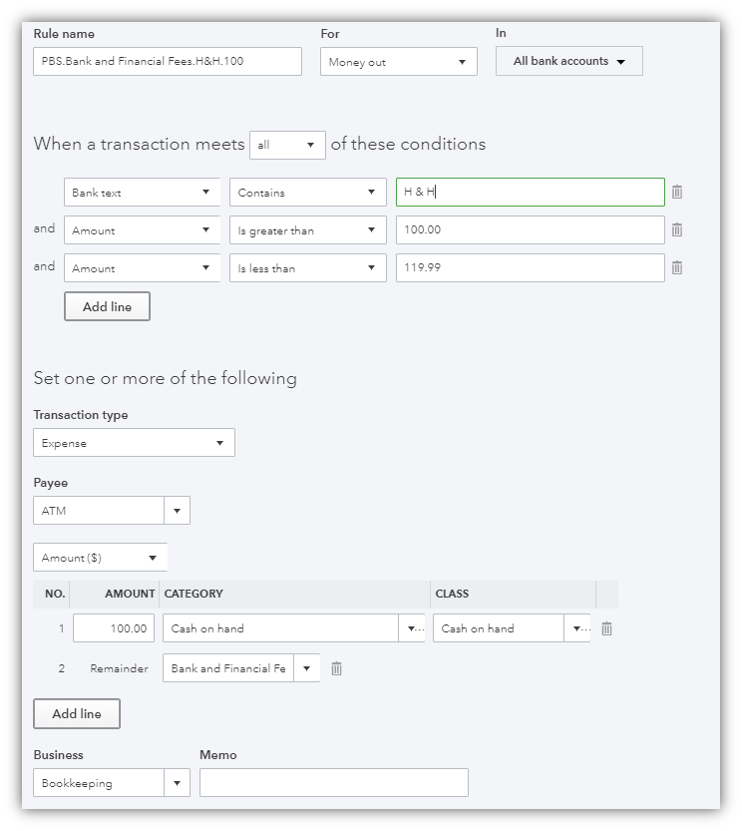Cloud Accounting has changed the way businesses track their finances forever. While Xero helped to revolutionize the modern-day bank feed, Intuit raised the bar with their QuickBooks Online Bank Feed and Banking Rules. When utilized correctly, Bank Feed Rules can handle a large portion of the transaction review process by auto assigning what a transaction was for including who paid or was paid. But as the saying goes, with great power comes great responsibility, that’s why we created a guide to explain how to use QuickBooks Online Bank Feed Rules.
QuickBooks Online Bank Feed Rule Creation
Part 1
Part 1
The Sum of the Parts That Make a Rule
- Rule name – Give each rule a name.
- For – Select whether the rule applies to Money in (deposits) or Money out (withdrawals).
- In – From the drop down, you can select which bank accounts this rule applies to. The default is All bank accounts.
- Conditions – You have the option to set the conditions that the transaction must meet for this rule to apply:
- From the drop down, select all or any
- From the drop down, you can select bank text, description or amount.
- From the drop down, you can select contains, is exactly, or doesn’t contain.
- In this field, you can enter the bank text, description or amount.
- Transaction type – Select whether the transaction is an expense, transfer, check, or deposit / credit card credit
- Payee – Select the payee (if applicable).
- Category – Select the account the transaction should be categorized to.
Naming your QuickBooks Online Bank Feed Rules for Fast Searching
FOR what & IN which
Establishing the QuickBooks Online Bank Feed Rule Conditions
To Payee or not to Payee

Class and Location Optional But Great!
The Power to Split
QuickBooks Online Bank Feed Rules
Part 2
Want to learn more about QuickBooks Online Bank Feed Rules? Check out our 2nd installment in the Bank Feed Series