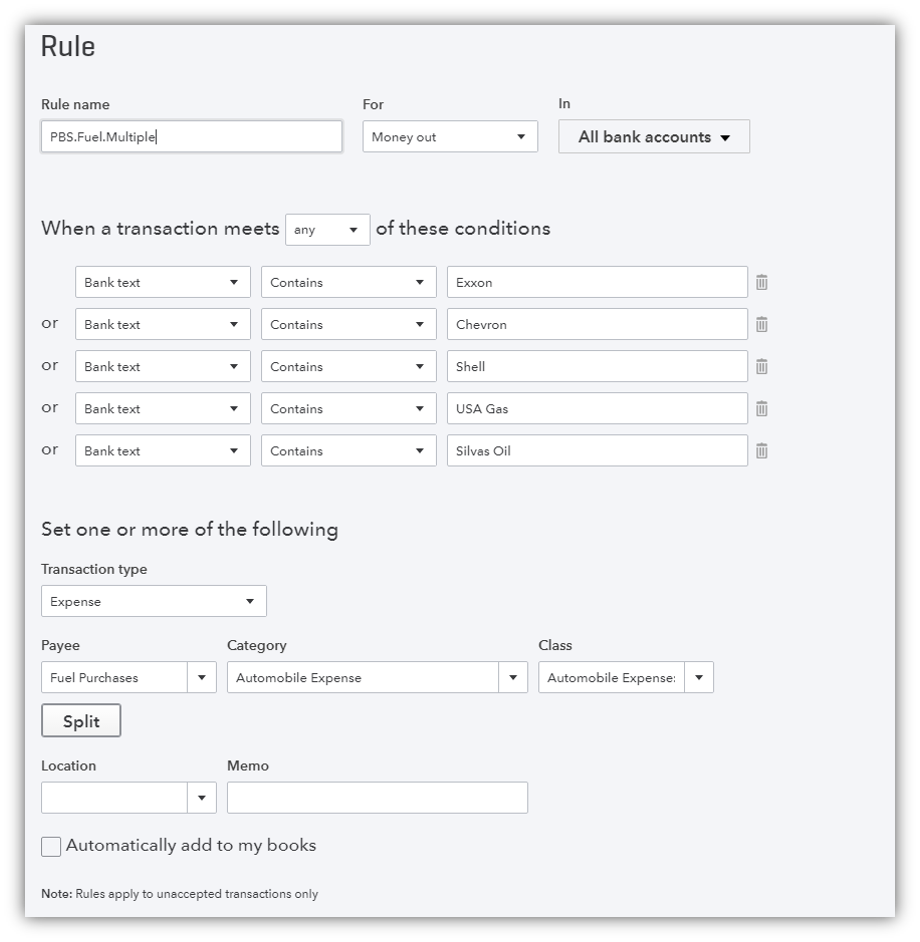In the second installment of our QuickBooks Online Bank Feed Rules series we will highlight the following sections:
QuickBooks Online Bank Feed Rules:
Selecting the Transaction Type
Money Out Transactions
Optional Settings only available within the Plus Edition.
- Class*
- Division*
- Tax Code* (if applicable to your version)
You will also have the option to create a SPLIT transaction by & or $ amount. We will cover this a little later
Money In Transactions
Parkway Bank Feed Tip:
One thing you cannot do is assign them to Uncategorized Income, so we created the account “Revenue Query“. This account allows us to keep the banking area cleared out by sending revenues to a clearing type account till we can match the transactions to the deposit slips.
QuickBooks Online Bank Feed Rules:
Setting Your Conditions
Bank Memo
Parkway Bank Feed Tip:
If you are import a file directly from your bank, the bank memo option will be the most important to focus on.
Description Memo
Parkway Bank Feed Tip:
Rules are not case sensitive. So you do not need to create different rules for upper vs lower case variations in the bank text,